Standardní tvar avatara na většině blogů a fór je čtverec, ve vzácných případech - mírně podlouhlý obdélník. Sociální síť „Vkontakte“je další věc. Zde můžete svůj avatar na výšku zvětšit.
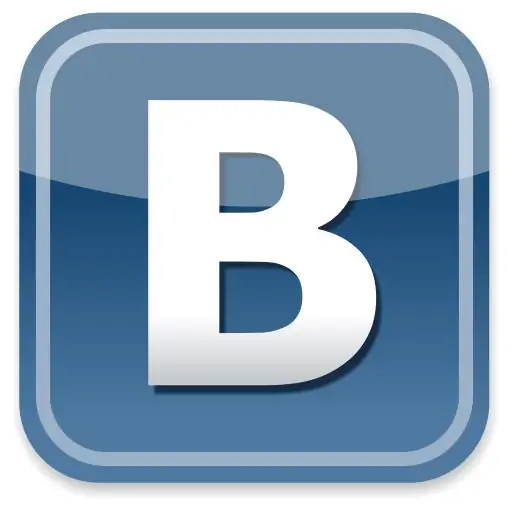
Je to nutné
Adobe Photoshop
Instrukce
Krok 1
Otevřete Adobe Photoshop a načtěte do něj požadovaný obrázek: klikněte na položku nabídky Soubor> Otevřít nebo použijte klávesové zkratky Ctrl + O. Zobrazí se okno, ve kterém musíte vybrat cestu k souboru a poté kliknout na „Otevřít“. Avatar se objeví v pracovní části editoru.
Krok 2
Rozhodněte, jak zvětšíte svůj avatar. Zde stojí za zmínku, že má smysl ji zvyšovat na výšku. Zvětšený avatar se navíc zobrazí pouze na vaší stránce, zatímco když necháte zprávy na zdi nebo v komentářích, zůstane malý a čtvercový. Existují nejméně dvě možnosti zvýšení. První je roztažení obrázku a druhé přilepení dalšího obrázku shora nebo zdola. Dále zvážíme druhou možnost, protože první je nežádoucí, výsledný obraz velmi zkreslí.
Krok 3
Najděte obrázek, který chcete vložit, a otevřete jej v aplikaci Adobe Photoshop. Postupně určete velikost obou obrázků. Chcete-li to provést, vyberte jednu z nich, stiskněte Alt + Ctrl + I a zapište hodnoty, které jsou v části „Rozměry pixelu“v polích „Šířka“a „Výška“, a poté proveďte totéž od druhého. Pomocí stejného okna vyrovnejte parametry šířky obou obrázků a nezapomeňte zaškrtnout políčko vedle položky Omezit proporce. Nyní změňte velikost obrázků a zapište si je.
Krok 4
Vyberte úplně první obrázek a v seznamu vrstev (pokud chybí, stiskněte klávesu F7) klikněte pravým tlačítkem na vrstvu pozadí a v okně, které se zobrazí, okamžitě klikněte na „Vrstva z pozadí“. Pozadí se změní na plnou vrstvu. Klikněte na Obrázek> Velikost plátna. Zvětšete parametr Výška o výšku druhého obrázku a klikněte na OK.
Krok 5
Vyberte nástroj Přesunout a použijte jej k přesunutí avatara do horní nebo dolní části zvětšeného plátna. Přetáhněte druhý obrázek na tento obrázek a zarovnejte jej. Zvětšený avatar je připraven.
Krok 6
Chcete-li uložit výsledek, stiskněte Ctrl + Shift + S, vyberte cestu k vytvořenému souboru, pojmenujte jej, formát JPEG a klikněte na „Uložit“.






