Při vývoji detailů grafického designu internetových stránek se často používá imitace různých materiálů: kámen, ocel, dřevo. V tomto ohledu je také oblíbené sklo. Efekt skleněného povrchu se obvykle vytváří pomocí vrženého stínu a překrytí zvýraznění jednoduchou nebo přechodovou výplní. K simulaci skla můžete použít některé styly dostupné uživatelům aplikace Photoshop.
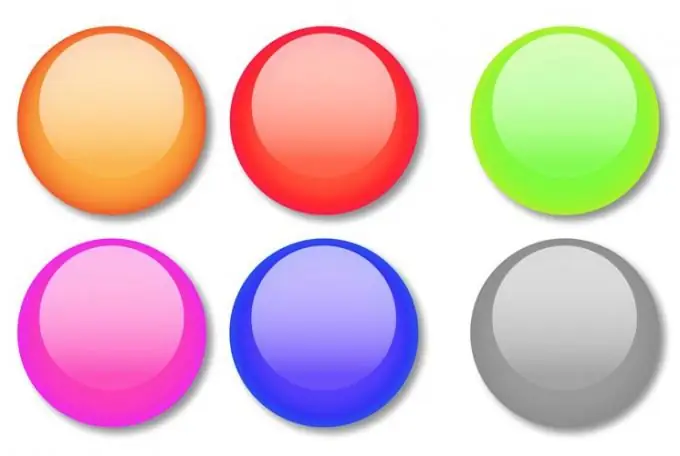
Nezbytné
Photoshop program
Instrukce
Krok 1
Sklo můžete ve Photoshopu simulovat ručním vykreslením všech potřebných stínů a zvýraznění. Kromě toho můžete rychle vytvořit efekt skleněného objektu použitím předdefinovaného stylu na tvar. Chcete-li vytvořit skleněné tlačítko, vytvořte nový dokument s průhledným pozadím. Jako barevný režim vyberte RGB.
Krok 2
Skleněné knoflíky jsou obvykle zaoblené. Vyberte nástroj Zaoblený obdélník nebo Nástroj elipsa a vytvořte základnu tlačítka. Zapněte režim Vyplnit pixely kliknutím na příslušné tlačítko na panelu nastavení nástroje.
Krok 3
Nakreslete plochý základ pro tlačítko. Chcete-li to provést, podržte levé tlačítko myši a přetáhněte výsledný tvar. Pokud potřebujete vytvořit kulaté nebo čtvercové tlačítko, podržte při kreslení klávesu Shift.
Krok 4
Otevřete paletu Styly pomocí možnosti Styly z nabídky Okno. Styly, které potřebujete, se nenačtou do výchozí palety, ale můžete je otevřít kliknutím na tlačítko ve tvaru trojúhelníku v pravém horním rohu palety. V nabídce, která se otevře, vyberte položku Webové styly a v dialogovém okně, které se zobrazí před načtením stylů, klikněte na tlačítko Přidat. To vám umožní zachovat styly již načtené do palety a přidat k nim nové.
Krok 5
Na základní vrstvu knoflíku naneste styl Červený gel, Žlutý gel nebo Zelený gel. Chcete-li to provést, klikněte na ikonu stylu.
Krok 6
Napište na tlačítko. Chcete-li to provést, klikněte na nástroj Horizontální typ, klikněte na libovolnou oblast dokumentu a zadejte text. Klikněte na nástroj Přesunout a přesuňte titulek na tlačítko.
Krok 7
Pokud chcete, aby byl štítek pod skleněným povrchem, přetáhněte vrstvu štítku pod vrstvu tlačítka. Chcete-li text lehce vtlačit na skleněnou plochu, klikněte na vrstvu s titulkem a v místní nabídce vyberte Možnosti prolnutí. Na kartě Zkosení a reliéf vyberte z rozevíracího seznamu Styl styl Polštářový reliéf. V seznamu Technique potřebujete položku Chisel Soft. Nastavte parametr Depth na přibližně tři sta procent a nastavte velikost na jeden pixel. Zbytek nastavení můžete ponechat jako výchozí.
Krok 8
Barvu výsledného tlačítka lze změnit. Chcete-li to provést, otevřete kartu Překrytí barvy v okně Možnosti prolnutí a změňte barvu kliknutím na barevný obdélník. Zrušte zaškrtnutí políčka Vnější záře nebo otevřete tuto kartu a změňte barvu vnější záře tlačítka na vhodnější.
Krok 9
Uložte tlačítko jako soubor s vrstvami ve formátu psd pomocí příkazu Uložit z nabídky Soubor.






