Název vaší poštovní schránky na Mai. Ru, kterou jste jednou vybrali při registraci účtu, bohužel nelze změnit. Pokud však již s předchozím jménem nejste spokojeni, můžete si zaregistrovat nový e-mail a jednoduše odstranit starou poštovní schránku nebo ji nadále používat jako alternativní poštu a zároveň nastavit automatické přeposílání příchozích dopisů ze staré adresy do nového.
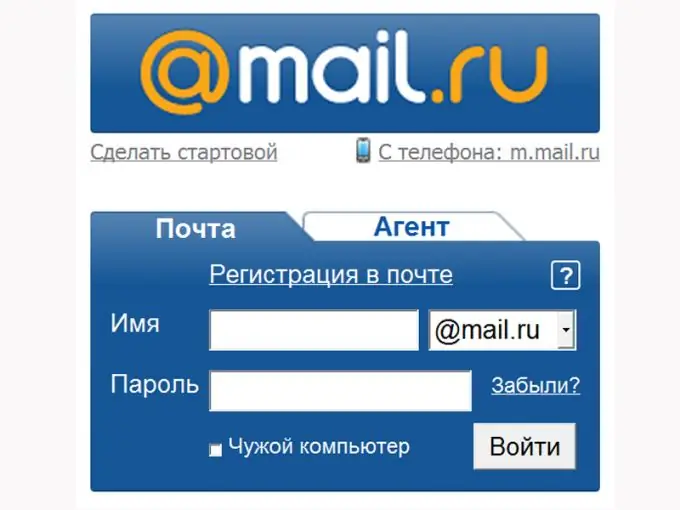
Instrukce
Krok 1
Zaregistrujte se na Mail. Ru nové poštovní schránce se jménem, které vám vyhovuje, na kterékoli z dostupných domén této poštovní služby: @ mail.ru, @ list.ru, @ bk.ru, @ inbox.ru. Postup registrace je standardní - budete muset uvést své křestní jméno a příjmení, město bydliště, datum narození, vymyslet heslo a bezpečnostní otázku pro jeho obnovení nebo propojit nový účet se svým mobilním telefonním číslem.
Krok 2
Přeneste kontakty ze staré poštovní schránky do nové ručně nebo automaticky pomocí funkce exportu. Chcete-li to provést, zadejte svůj starý e-mail, přejděte do adresáře - odkaz „Adresy“v záhlaví okna poštovní schránky - a klikněte na tlačítko „Exportovat“. Vyberte formát exportu z rozevíracího seznamu: „mailbox mail.ru, inbox.ru, list.ru, bk.ru“. Poté klikněte na tlačítko „Exportovat“- seznam vašich kontaktů se automaticky uloží do souboru s názvem adressbook.csv. Přejděte do adresáře nové poštovní schránky a klikněte na tlačítko „Importovat“. Zadejte systémovou cestu k souboru adressbook.csv a klikněte na tlačítko „Importovat“- všechny vaše kontakty budou uloženy.
Krok 3
Nezapomeňte, že pokud odstraníte starou poštovní schránku, zmizí i vaše účty ve všech projektech Mail. Ru. Pokud si nepřejete znovu vytvořit „svět“, vyplňte formulář v „Seznamce“, přenášejte příspěvky do nového blogu atd., Nechte starý e-mail platný. Všechny zprávy, které přijdou na vaši starou poštu, můžete automaticky přesměrovat na novou adresu. K tomu je v nastavení pošty Mail. Ru k dispozici speciální funkce - „Přeposílání“.
Krok 4
Přihlaste se ke své staré poště a nastavte parametry pro přeposílání příchozí pošty. Klikněte na odkaz „Více“v záhlaví vaší poštovní schránky. V seznamu, který se otevře, vyberte odkaz „Nastavení“a v zobrazeném seznamu vyberte část „Přeposílání“. Do příslušného pole zadejte svou novou poštovní adresu a uložte nastavení zadáním hesla pro aktuální poštovní schránku.
Krok 5
Pamatujte, že použití filtrů vám pomůže přizpůsobit parametry předávání podrobněji: můžete vybrat pouze písmena, která potřebujete, podle adres odesílatele a podle předmětu, a dokonce nastavit různé automatické odpovědi pro určité skupiny korespondentů. Například například budete moci poslat zdvořilé pozvání „nezbytným“korespondentům v reakci na pokračování psaní na váš nový e-mail a nechtěným korespondentům v reakci na jejich dopisy - lakomé systémové oznámení „Neexistuje žádný taková adresa . Sekce „Filtry“https://e.mail.ru/cgi-bin/filters, například „Přeposílání“, je v seznamu nastavení pošty. Podrobné informace o instalaci a filtrování nastavení najdete v systému nápovědy Mail. Ru.
Krok 6
Pokud se přesto rozhodnete, že ji již nepotřebujete, odstraňte svou starou poštovní schránku. Chcete-li to provést, přejděte na stránku https://e.mail.ru/cgi-bin/delete, do určeného pole formuláře uveďte důvod smazání účtu a nezapomeňte zadat aktuální heslo pro tento e-mail. Upozorňujeme, že proces odstraňování obsahu z projektů „[email protected]“, „[email protected]“a dalších může trvat až 5 dní.






