Výhody bezdrátové sítě jsou nepopiratelné. Nejste vázáni na žádné konkrétní pracoviště a můžete se připojit online odkudkoli ve svém bytě, kanceláři, nákupním centru atd., Kde je oblast pokrytí sítě. Je to pohodlné a může to značně zjednodušit práci jakékoli organizace. Naše pokyny vám pomohou nastavit bezdrátovou síť sami.
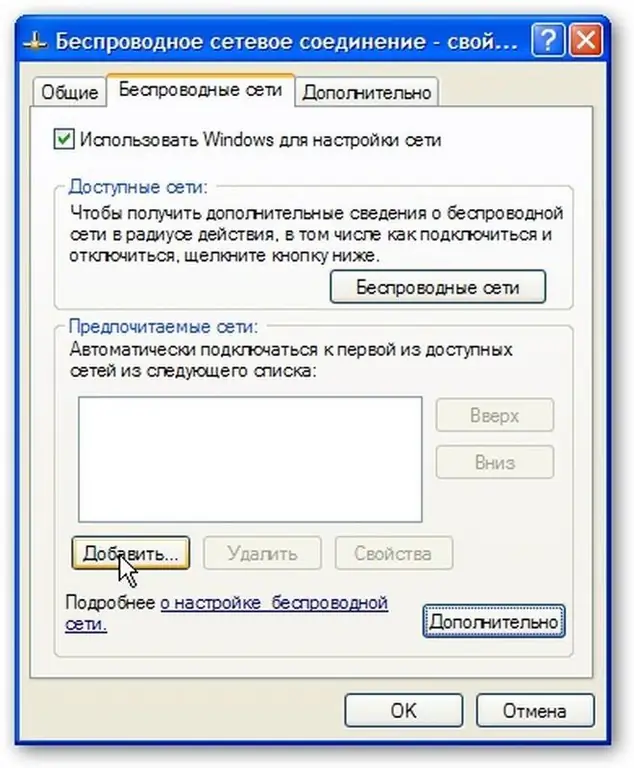
Instrukce
Krok 1
Najděte ikonu Okolní počítače na ploše. Pokud tato ikona není na ploše, přejděte do nabídky Start // Nastavení // Síťová připojení. Poté klepněte pravým tlačítkem na ikonu Okolní počítače. Zobrazí se rozevírací nabídka, ve které musíte vybrat „Vlastnosti.
Krok 2
V otevřeném okně „Síťová připojení klikněte pravým tlačítkem na ikonu„ Bezdrátové připojení k síti. Zobrazí se rozevírací nabídka a vyberte možnost „Povolit.
Krok 3
Dále v okně „Síťová připojení“znovu klikněte pravým tlačítkem na ikonu „Bezdrátové připojení k síti“, v nabídce klikněte na „Vlastnosti“.
Krok 4
Zkontrolujte nastavení na kartě Obecné. Zaškrtávací políčka by měla být na tlačítkách „Při připojení zobrazte ikonu v oznamovací oblasti a„ Upozornit, když je připojení omezené nebo žádné.
Krok 5
Najděte a vyberte kartu „Bezdrátové sítě“v části „Bezdrátové připojení k síti -“- Vlastnosti
Pokud jste takovou kartu nenalezli, musíte v okně „Bezdrátové připojení k síti -“Vlastnosti kliknout na tlačítko „OK“. V nabídce „Start“klikněte na tlačítko „Nastavení“a poté na „Ovládací panely“. knoflík.
V okně Ovládací panely, které se otevře, poklepejte na ikonu Nástroje pro správu, poklepejte na ikonu Služby Ujistěte se, že je služba Wireless Zero Configuration ve spuštěném stavu. Pokud ne, poklepejte na „Konfigurace bezdrátové sítě“, v zobrazeném okně vlastností služby klikněte na tlačítko „Start“a „OK. V okně„ Síťová připojení “klikněte pravým tlačítkem na ikonu„ Bezdrátové připojení k síti “, vyberte „Vlastnosti. Najděte kartu Bezdrátová připojení a sítě a ujistěte se, že je zaškrtnuto tlačítko Použít systém Windows ke konfiguraci sítě.
Krok 6
V poli Upřednostňované sítě klikněte na tlačítko Přidat. Na kartě „Připojení“zadejte do pole „Název sítě (SSID)“MIAN (Pozor! Všechna písmena musí být velká). “Zaškrtněte políčko „Připojit, i když síť nevysílá. V části Ověřování vyberte z nabídky WPA. Na kartě Šifrování dat vyberte z rozbalovací nabídky TKIP. Zkontrolujte, zda je na tlačítku zaškrtnuto „Toto je přímé připojení mezi počítači a není zaškrtnuto“Nepoužívané přístupové body.
Krok 7
V okně „Vlastnosti bezdrátového připojení“vyberte kartu „Ověření“. V části Typ EAP vyberte z rozbalovací nabídky Protected EAP (PEAP). Když jsou k dispozici informace o počítači, zrušte zaškrtnutí políčka Ověřit jako počítač. Pokud nejsou k dispozici žádné informace o počítači nebo uživateli, ujistěte se, že není zaškrtnuto políčko Ověřit jako host. Klikněte na tlačítko Vlastnosti.
Krok 8
V okně Vlastnosti chráněného EAP zrušte zaškrtnutí tlačítka Ověřit certifikát serveru. Ujistěte se, že část „Výběr metody ověřování“je přesně „Zabezpečené heslo (EAPMSCHAP v2). Zaškrtněte políčko Povolit rychlé opětovné připojení.
Krok 9
Klikněte na tlačítko Konfigurovat. V okně Vlastnosti EAP MSCHAPv2 Vlastnosti zrušte zaškrtnutí tlačítka Automaticky používat přihlašovací jméno a heslo systému Windows. Nyní klikněte na tlačítko OK.
Krok 10
V okně Chráněné vlastnosti EAP klepněte na OK. V dialogovém okně Vlastnosti bezdrátového připojení vyberte kartu Připojení. Nezapomeňte zaškrtnout políčko vedle Připojit, pokud je síť v dosahu. Poté klikněte na „OK.
Krok 11
Klepněte na tlačítko OK v okně „Připojení k bezdrátové síti - vlastnosti“, připojení je nyní nakonfigurováno.






