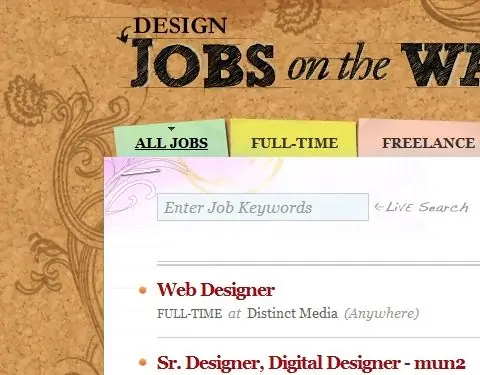Existuje několik formátů animovaných obrázků a jedním z nich je

Je to nutné
Ruská verze aplikace Adobe Photoshop CS5
Instrukce
Krok 1
Otevřete v aplikaci Adobe Photoshop obrázky, které by se podle vašeho názoru měly navzájem nahradit: klikněte na položku nabídky „Soubor“„Otevřít“, v zobrazeném okně vyberte soubory a klikněte na „Otevřít“.
Krok 2
Vyberte nástroj Přesunout (klávesová zkratka V) a přetáhněte jeden obrázek na jiný. Pokud se jejich velikosti neshodují, vyberte vrstvu s problematickými kótami a stisknutím Ctrl + D zavolejte příkaz volné transformace. Zarovnejte obrázek pomocí průhledných čtvercových značek po stranách a rozích vrstvy. Nyní by měl být jeden obrázek na druhém.
Krok 3
Klikněte na položku nabídky „Okno“-> „Animace“. Ve spodní části programu se otevře nové okno, ve kterém je již jeden snímek. Ve spodní části rámečku je indikátor, který zobrazuje čas, kdy bude aktivní. Změňte tento parametr na 0,1 s. Klikněte na tlačítko „Vytvořit kopii vybraných souborů“, poté se v okně kromě stávajícího zobrazí další rámeček.
Krok 4
Zkontrolujte, zda je v seznamu vrstev vybrána horní vrstva (obrázek, který jste přetáhli). Na panelu Vrstvy nastavte neprůhlednost na 0%. Nyní je na pracovní ploše viditelná pouze spodní vrstva.
Krok 5
Vyberte druhý snímek a klikněte na tlačítko „Vytvořit mezilehlé snímky“na panelu animace. V okně, které se zobrazí, v poli „Přidat snímky“nastavte například 7. V okně animace se objeví dalších 7 snímků, které zobrazují přechod ze snímku se 100% průhledností na snímek s 0% průhledností.
Krok 6
Kliknutím na „Vytvořit kopii vybraných souborů“vytvořte další snímek. Přejděte na panel Vrstvy a nastavte neprůhlednost na 100%. Klikněte na „Vytvořit mezilehlé snímky“a znovu zadejte číslo 7 do pole „Přidat snímky“. Animace je připravena - můžete kliknout na tlačítko Přehrát a ujistit se. Nyní jeden obrázek nahrazuje jiný.
Krok 7
Chcete-li uložit výsledek, stiskněte Alt + Shift + Ctrl + S, v okně, které se otevře, ve sloupci "Možnosti zobrazení" zadejte trvale a klikněte na "Uložit". V dalším okně zadejte cestu k souboru, jeho název a klikněte na „Uložit“.