Někteří uživatelé náhodou musí často přeinstalovat operační systém a starý nahradit novou verzí. Přenos parametrů neustále používaných programů tedy pomůže uložit nastavení, je to pohodlné a nutné. V prohlížeči Firefox je to možné za předpokladu, že používáte speciální nástroj.
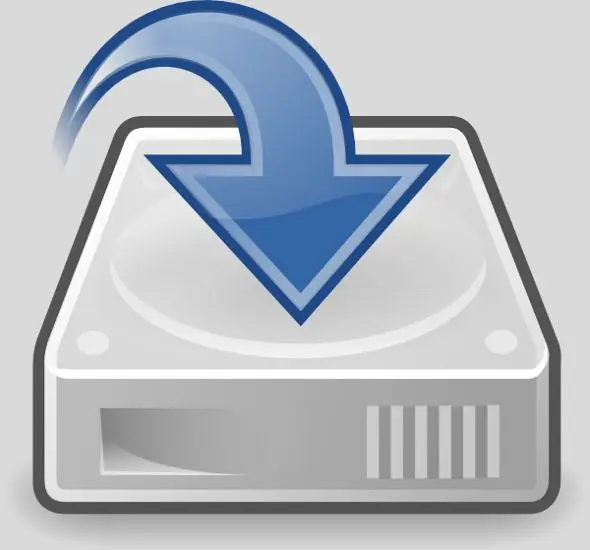
Je to nutné
Software MozBackUp
Instrukce
Krok 1
Pomocí tohoto programu můžete ukládat a přenášet do jiného počítače nejen historii procházení, ale také další data, například záložky, hesla, poštu atd. Distribuční sadu nástroje můžete zkopírovat na následující adresu https://www.mozbackup.org. Po načtení stránky vyberte libovolnou verzi a klikněte na odkaz. Poté zadejte adresář, který chcete uložit, a stiskněte tlačítko „Uložit“.
Krok 2
Tento program je distribuován zcela zdarma. Existuje verze s lokalizací, ale i začátečník jí porozumí bez rusifikace. Není nutná instalace tohoto softwaru - rozbalte libovolný adresář a spusťte spustitelný soubor.
Krok 3
V okně, které se otevře, klikněte na Další a vyberte program, ze kterého chcete extrahovat data, abyste je uložili na pevný disk. V takovém případě musíte vybrat Mozilla Firefox (vaše verze) a zaškrtnout políčko vedle jednoho ze záložních profilů (uložit všechna data) nebo Obnovit profil (obnovit profil uložený prostřednictvím tohoto programu).
Krok 4
V dalším okně klikněte na Další a vyberte Vybrat profil ze seznamu. Název profilu může být libovolný, doporučuje se vybrat výchozí hodnotu (výchozí). Kliknutím na tlačítko Procházet určete umístění pro uložení souboru nastavení.
Krok 5
Po kliknutí na tlačítko Další se zobrazí okno, ve kterém musíte zkontrolovat potřebné položky, například uložená hesla, záložky, historii atd. Znovu klikněte na tlačítko Další a v zobrazeném okně klikněte na tlačítko Ano. Po chvíli se zobrazí zpráva o úspěšném dokončení operace.
Krok 6
Stisknutím tlačítka Enter zavřete okno nastavení uložení. Přejděte do určené složky a zkontrolujte všechny soubory.






