Při práci na internetu se mnoho souborů prohlížených stránek zaznamenává do mezipaměti prohlížeče, což umožňuje zrychlit načítání při další návštěvě těchto zdrojů. V některých případech bude uživatel možná muset zobrazit obsah mezipaměti.
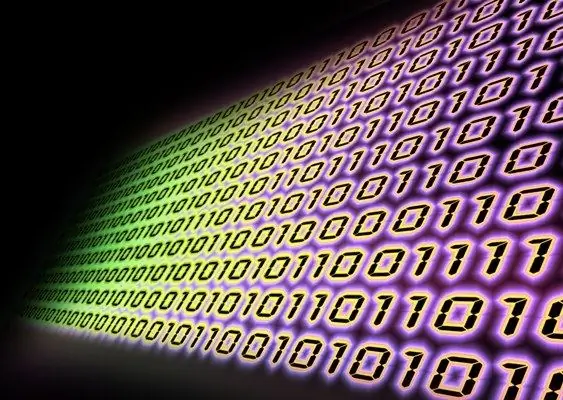
Instrukce
Krok 1
Pokud pracujete s Internet Explorerem, pro zobrazení mezipaměti otevřete kartu „Nástroje“, vyberte „Možnosti Internetu“- „Obecné“. Najděte sekci „Dočasné internetové soubory“, klikněte na tlačítko „Možnosti“. V okně, které se otevře, vyberte možnost „Zobrazit soubory“.
Krok 2
Při použití prohlížeče Opera můžete zobrazit mezipaměť několika způsoby. Nejprve zadejte do adresního řádku operu: mezipaměť, zobrazí se mezipaměť prohlížeče. Druhá možnost: použijte bezplatný nástroj OperaCacheView. Umožňuje vám pohodlně zobrazit mezipaměť, získat informace o velikosti souborů, ušetřit čas, datum poslední návštěvy zdroje atd.
Krok 3
Uživatelé prohlížeče Mozilla Firefox mohou zobrazit mezipaměť v adresáři, kde se nachází. Cesta k němu obvykle vypadá takto: C: Documents and SettingsAdminLocal SettingsApplication DataMozillaFirefoxProfiles folder_with_alphanumeric_name Cache Přesnou cestu lze snadno získat zadáním about: cache do adresního řádku prohlížeče a kliknutím na tlačítko Go.
Krok 4
Pro pohodlnější zobrazení mezipaměti prohlížeče Mozilla Firefox použijte rozšíření CacheViewer. Můžete si jej stáhnout z oficiální stránky podpory prohlížeče:
Krok 5
V prohlížeči Google Chrome jsou soubory mezipaměti umístěny ve složce: C: Dokumenty a nastavení $ uživatelské jméno Místní nastaveníAplikace DataGoogleChromeUser DataDefaultCache. Ale pro běžné prohlížení nejsou k dispozici, takže je lepší do adresního řádku prohlížeče napsat about: cache a stisknout Enter. Pro ještě pohodlnější prohlížení použijte nástroj Google Chrome Cache View, snadno jej najdete na internetu.
Krok 6
Mějte na paměti, že mezipaměť prohlížeče ukládá spoustu informací označujících vaši online aktivitu. Pokud nechcete, aby někdo po získání přístupu k vašemu počítači (například práci) analyzoval vaši práci na internetu, pravidelně mazejte mezipaměť a historii návštěv. Můžete nastavit, aby se mezipaměť automaticky vypnula, když vypnete prohlížeč.






