Internet Explorer je program prohlížeče, který umožňuje komunikaci s webovými stránkami a také prohlížení grafických souborů, souborů HTML a dalších. Aby prohlížeč IE správně zobrazoval soubory, musí být správně nakonfigurován.
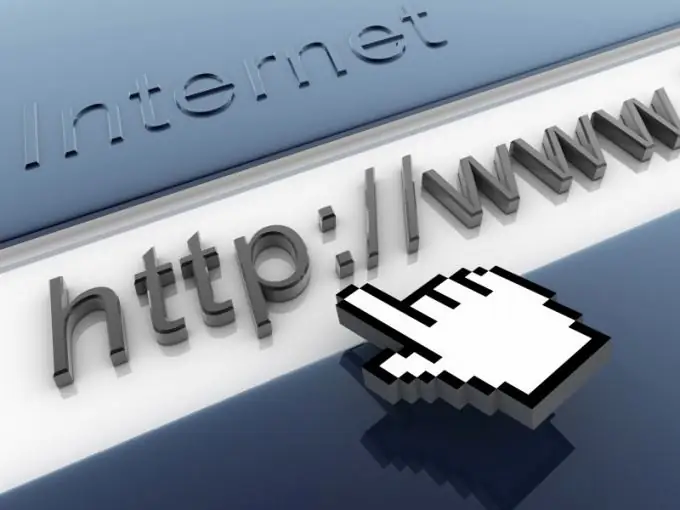
Instrukce
Krok 1
Chcete-li otevřít okno nastavení prohlížeče, přejděte do „Ovládacího panelu“a kliknutím na ikonu „Možnosti Internetu“otevřete ikonu. Existuje další způsob: poklepejte na zástupce IE na ploše, přejděte do nabídky „Nástroje“a vyberte příkaz „Možnosti Internetu“.
Krok 2
Na kartě Obecné v části Domovská stránka zadejte adresu webu, která se otevře jako první při spuštění prohlížeče. Může to být vyhledávač, vaše osobní stránka, e-mail nebo jakýkoli jiný zdroj, který nejčastěji navštěvujete. Pokud chcete, aby prohlížeč začínal na prázdné stránce, klikněte na tlačítko „Prázdné“. Svůj výběr potvrďte kliknutím na OK.
Krok 3
Sekce „Historie procházení“obsahuje informace o webech, které jste nedávno navštívili. Když tyto stejné prostředky znovu navštívíte, prohlížeč zkontroluje, zda se jejich obsah změnil. Pokud ne, IE načte stránku, která je uložena na vašem pevném disku ve složce Temporary Files, aby se urychlil výkon. Také na pevném disku obsahuje cookies („cookies“) - malé textové soubory, štítky, které web zanechá v počítači návštěvníka, aby ho při příští návštěvě poznal. Klikněte na tlačítko „Odstranit“a zaškrtněte políčka u typů souborů, kterých se chcete zbavit.
Krok 4
Kliknutím na „Možnosti“nastavíte dobu uložení dočasných souborů, velikost složky přidělené dočasným souborům atd. Kliknutím na tlačítko Zobrazit soubory zobrazíte obsah složky Dočasné internetové soubory.
Krok 5
Přejděte na kartu Zabezpečení a nakonfigurujte nastavení zabezpečené sítě. Zaškrtněte ikonu „Důvěryhodné weby“nebo „Omezené weby“, klikněte na „Web“a v novém okně zadejte adresy webových stránek, které považujete za spolehlivé nebo naopak nebezpečné. Zaškrtněte ikonu „Internet“a klikněte na „Jiné“. V okně parametrů nastavte přepínače do polohy, která vám vyhovuje. Stisknutím tlačítka OK potvrďte výběr.
Krok 6
Na kartě „Soukromí“můžete blokovat vyskakovací okna. V sekci „Možnosti“klikněte na „Pokročilé“, abyste zabránili nebo povolili vašemu prohlížeči přijímat cookies z konkrétních webů. Chcete-li zabránit tomu, aby prohlížeč ukládal historii návštěv vašeho webu, zaškrtněte políčko vedle možnosti „Neshromažďovat data …“v sekci InPrivate.
Krok 7
Na kartě „Upřesnit“můžete určit nastavení zabezpečení zaškrtnutím příslušných polí. V části „Multimédia“nakonfigurujte prohlížeč tak, aby pracoval s multimediálními soubory. Chcete-li zrušit provedené změny, klikněte na „Obnovit“.
Krok 8
Přejděte na kartu „Obsah“a kliknutím na „Povolit“odepřete přístup k některým internetovým zdrojům jiným lidem, kteří používají váš počítač. Tato omezení se obvykle ukládají, aby byly děti v bezpečí před webovým obsahem, který by pro ně mohl být škodlivý. Chcete-li vytvořit seznam blokovaných webů, budete muset zadat heslo na kartě Obecné.






