Po vytvoření a spuštění vašeho webu na platformě Joomla je třeba jej neustále vylepšovat. Například doplňky k funkčnosti projektu lze provádět pomocí pluginů, jejichž instalace nezabere mnoho času. Používání pluginů vám umožňuje výrazně obohatit možnosti webmastera.
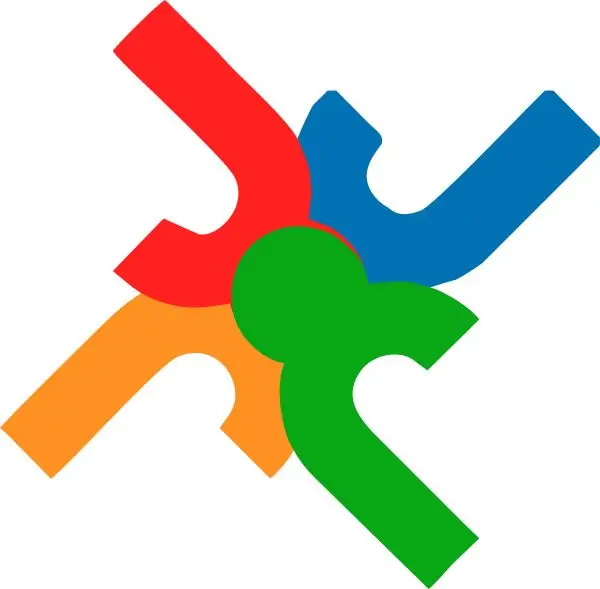
Je to nutné
Webové stránky Joomla
Instrukce
Krok 1
Nejprve se musíte rozhodnout pro výběr pluginu: jaké prvky na vašem webu chybí a jaký plugin k tomu použijete? Jak jste již pochopili, požadovaný doplněk lze stáhnout z Internetu. Jako hlavní zdroj aplikací můžete použít https://extensions.joomla.org/. Jediným problémem je, že je zcela v angličtině. Pro rusky mluvící populaci je vytvořeno mnoho analogických stránek, například tento
Krok 2
Po nalezení požadovaného pluginu si stáhněte archiv. Nechte to tak, není třeba to rozbalovat.
Krok 3
Otevřete administrátorský panel webu. Přejděte do sekce „Rozšíření“a vyberte „Instalovat / Odebrat“.
Krok 4
Na nové stránce přejděte do sekce „Nahrát soubor balíčku“. Chcete-li stáhnout archiv pomocí pluginu, který jste si stáhli nedávno, klikněte na tlačítko „Procházet“. V okně, které se otevře, zadejte složku pro uložení archivu a samotný soubor. Kliknutím na tlačítko „Otevřít“jej nahrajete na svůj web.
Krok 5
Pokud nemáte archiv s pluginem, ale existuje odkaz na jeho umístění, můžete jej vložit do pole „Instalovat z URL“. Poté klikněte na tlačítko „Instalovat“.
Krok 6
Plugin je nainstalován, ale ještě není aktivován, tj. vypnutý. Chcete-li to provést, přejděte do části Rozšíření a vyberte Správce pluginů.
Krok 7
V seznamu, který se otevře, musíte najít nedávno nainstalovaný doplněk. Věnujte pozornost názvu pluginu - název archivu a název pluginu se mohou výrazně lišit.
Krok 8
Jakmile plugin najdete, zaškrtněte políčko vedle jeho názvu a klikněte na tlačítko „Povolit“. Můžete také kliknout na obrázek červeného kříže, obrázek se změní na „zelenou značku“, která označuje instalaci a aktivaci pluginu.
Krok 9
Povoluje se také kliknutím na název pluginu. Po kliknutí budete přesměrováni na stránku nastavení tohoto pluginu. Výchozí nastavení jsou zpravidla nejpřijatelnější, ale někdy je třeba je změnit, aby vyhovovaly potřebám webmastera.
Krok 10
Po aktivaci a konfiguraci pluginu stačí přejít na web a zkontrolovat jeho funkčnost. Chcete-li změnit jeho nastavení, přejděte do správce pluginů a klikněte na název nově nainstalovaného pluginu.






