K instalaci poštovního serveru na Windows Server nemusíte mít dovednosti správce systému. Trochu péče samozřejmě nebolí. Po instalaci jej nezapomeňte zkontrolovat.
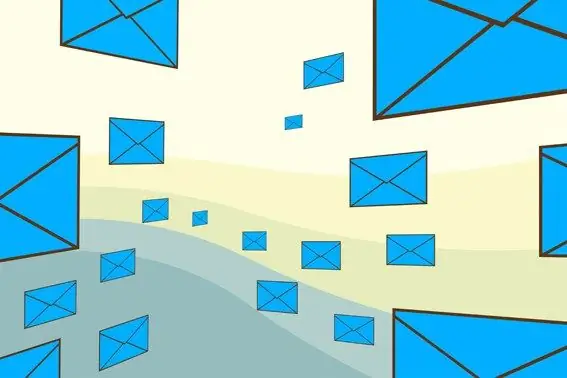
Instrukce
Krok 1
Před přidáním poštovního serveru pro něj nastavte příslušnou roli. Chcete-li to provést, otevřete okno Správa serveru a klikněte na Přidat nebo odebrat roli. Přejděte do okna „Konfigurovat průvodce serverem“.
Krok 2
V rozevíracím seznamu v části „Role serveru“vyberte „Poštovní server POP3, SMTP“a klikněte na „Další“.
Krok 3
Zadejte správný název poštovní domény, kterou jste se rozhodli vytvořit (například email.com), a klikněte na tlačítko „Další“. Otevřete a připravte předem složku s instalačními soubory (i386 pro Windows XP, zdroje pro Windows Vista, winsxs pro Windows 7), protože Instalační služba Windows Installer vás požádá o instalační soubory. Klikněte na „Dokončit“.
Krok 4
Začněte vytvářet svůj účet. Otevřete hlavní okno Správa serveru. Najděte roli poštovního serveru, kterou jste vytvořili a přidali. Klikněte na tlačítko „Spravovat tento poštovní server“vedle něj. V otevřeném adresáři služby POP3 vyhledejte svou doménu (email.com) a klikněte na ni pravým tlačítkem. Z rozevíracího seznamu vyberte nejprve možnost „Nový“a poté - „Poštovní schránka“.
Krok 5
Vymyslete název své poštovní schránky (například test) a nastavte pro ni heslo. Klikněte na tlačítko „OK“, poté bude účet vytvořen.
Krok 6
Otestujte svůj účet spuštěním a konfigurací v aplikaci Outlook Express. Zadejte přihlašovací údaje své poštovní schránky (test) do řádku „Jméno“a klikněte na „Další“. Dále zadejte adresu, kterou jste nedávno vytvořili (test @ email.com). Protože konfigurujete poštovního klienta na stejném počítači jako poštovní server, zadejte název zařízení pro servery POP3 a SMTP.
Krok 7
Do pole „Název účtu“zadejte úplnou adresu poštovní schránky (test @ email.com) a poté heslo. Klikněte na „Další“. Chcete-li dokončit kontrolu svého poštovního serveru, odešlete e-mail na jinou e-mailovou adresu.






