Internet se již dlouho stal komunikačním prostředkem, způsobem vydělávání peněz a místem rekreace. Bohužel, téměř okamžitě se stal kybernetickými zloději a kybernetickými chuligány zdrojem impozantního nebezpečí. Nezabezpečené nebo slabě zabezpečené připojení k internetu vám může hrozit únikem osobních nebo obchodních informací, poškozením dat na pevném disku a ztrátami peněz.
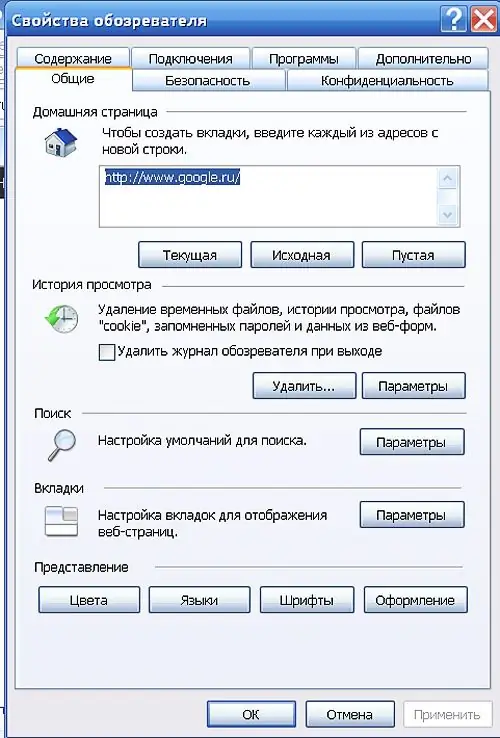
Instrukce
Krok 1
V kyberprostoru síly světla nadále bojují proti silám temnoty - vývojáři prohlížečů přicházejí s novými způsoby ochrany před malwarem a jeho distributory.
Chcete-li konfigurovat nastavení aplikace Internet Exploer, vyberte v hlavní nabídce položku „Nástroje“a možnost „Možnosti Internetu“. Na kartě Zabezpečení se zobrazují ikony čtyř zón zabezpečení, na které IE rozděluje všechny weby.
Krok 2
Ve výchozím nastavení jsou v zóně „Internet“zahrnuty všechny webové stránky, kromě těch, pro které jste sami zvolili jiný stav. Ve výchozím nastavení je úroveň zabezpečení nastavena na vyšší než střední. Chcete-li změnit nastavení, klikněte na tlačítko „Vlastní“.
„Místní intranet“je místní síť, ke které je váš počítač připojen. Předpokládá se, že obsah místních webů je bezpečný pro počítače, které k nim patří. Výchozí úroveň zabezpečení je „pod střední úrovní“.
„Důvěryhodné weby“sdružují weby, které věří v zabezpečení. Chcete-li přidat web do této zóny, zaškrtněte jeho ikonu a klikněte na tlačítko „Weby“, zadejte webovou adresu a klikněte na „Přidat“. V okně Weby se zobrazuje seznam webů, které jsou součástí zabezpečené zóny.
Podobně můžete přidat web do zóny Omezené weby. Přístup na web nebude blokován - pouze jeho aktivní obsah nebude ve vašem počítači schopen provádět žádnou akci.
Krok 3
Když navštívíte web, zanechá na vašem pevném disku soubor cookie, který vás identifikuje při příští návštěvě. Na kartě „Ochrana osobních údajů“můžete vytvořit seznam spravovaných webů, které ve vašem počítači nesmějí ani nesmějí ponechávat soubory cookie. V okně „Adresa webu“zadejte příslušné informace a poté klikněte na tlačítko „Povolit“nebo „Odepřít“.
Krok 4
Na kartě „Obsah“můžete změnit nastavení automatického adresního řádku, jmen a hesel ve formulářích. Tato funkce usnadňuje život vám i těm, kteří chtějí použít vaše uživatelské jméno a heslo - pečlivě si rozmyslete, zda je použijete. V části „Omezení přístupu k informacím získávaným z Internetu“můžete povolit nebo zakázat přístup ze svého počítače k těm zdrojům, které mohou mít škodlivý vliv na členy vaší rodiny.
Krok 5
Na kartě „Pokročilé“věnujte pozornost položkám umožňujícím aktivaci aktivního obsahu ve vašem počítači - zaškrtávací políčka vedle nich by měla být zrušena.
Krok 6
Prohlížeč Mozilla Firefox, stejně jako Internet Exploer, se stará o zabezpečení připojení k internetu. Chcete-li nakonfigurovat jeho parametry, přejděte v hlavní nabídce na položku „Nástroje“a vyberte možnost „Nastavení“.
Na kartě „Obsah“můžete prohlížeči říct, co má dělat s aktivním obsahem různých webů - použijte tlačítka „Výjimky“a „Pokročilé“.
Krok 7
Na kartě „Ochrana osobních údajů“se požaduje, abyste povolili nebo zakázali určitým webům ponechávat ve vašem počítači soubory cookie, mazat historii stránek, hesla atd., Což může nějak narušit vaši anonymitu na internetu.
Krok 8
Na kartě „Ochrana“můžete vybrat hlavní heslo, abyste si nepamatovali heslo pro každý prostředek, na kterém jste zaregistrováni.






