Obyčejný obrázek na fóru nebo blogu vypadá trochu nevýrazně, zvláště když si uvědomíte, že obrázky pro avatary mají tendenci se na jiných stránkách opakovat úplně, zdá se, cizími lidmi. O to jedinečnější je v takových podmínkách uživatelský obrázek, který má podpis láskyplně vytvořený vlastním vlastníkem.
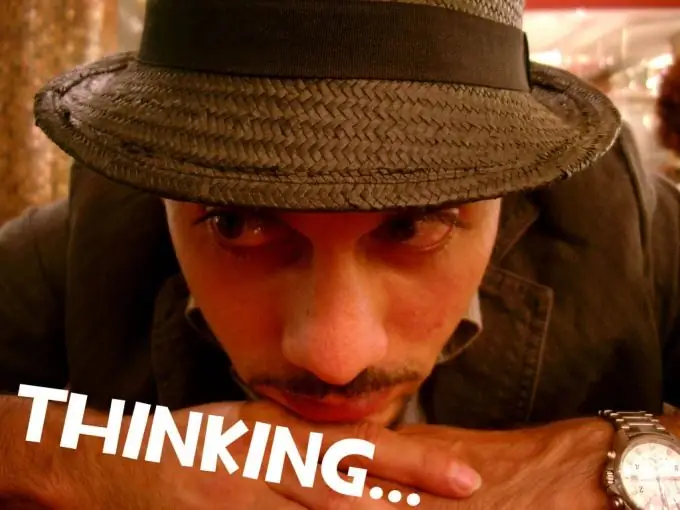
Nezbytné
Russifikovaná verze aplikace Adobe Photoshop CS5
Instrukce
Krok 1
Otevřete požadovaný obrázek v Adobe Photoshopu stisknutím kombinace kláves Ctrl + O, výběrem souboru a kliknutím na „Otevřít“.
Krok 2
Vyberte nástroj Type (klávesová zkratka T). Na panelu nastavení tohoto nástroje (nachází se v nabídce souboru) můžete vybrat písmo, styl, velikost, barvu nápisu atd. Klikněte levým tlačítkem myši na oblast obrázku, která se stane přibližnou místo pro umístění vašeho podpisu. V zásadě můžete kliknout na nejviditelnější místo, například uprostřed. Podpis lze vždy přesunout na jakékoli místo pomocí speciálně dostupného nástroje.
Krok 3
Pomocí klávesnice zadejte požadovaný text a poté klikněte na tlačítko ve tvaru zaškrtnutí, které se nachází na pravé straně panelu nastavení nástroje. Tím se potvrdí vytvoření textové vrstvy.
Krok 4
Pokud nejste spokojeni s velikostí štítku, zavolejte příkaz volné transformace. To lze provést dvěma způsoby. Nejprve nejrychlejší - stiskněte kombinaci kláves Ctrl + T. Za druhé - klikněte na položku nabídky „Upravit“> „Bezplatná transformace“. Nápis bude rámovat rám s průhlednými čtvercovými značkami. Pomocí těchto úchytů můžete změnit velikost a poměr textu. Pokud chcete zachovat proporce obtisku beze změny, podržte před přesunutím značky Shift. Nápis lze otočit. Chcete-li to provést, posuňte kurzor o něco dále od jakékoli rohové značky a počkejte, až kurzor získá tvar klenuté šipky. Poté podržte levé tlačítko myši a jeho přesunutím nakloňte štítek. Po dokončení transformace stiskněte klávesu Enter.
Krok 5
Chcete-li uložit uživatelský obrázek, klikněte na položku nabídky „Soubor“> „Uložit jako“(nebo klikněte na klávesovou zkratku Ctrl + Shift + S), v zobrazené nabídce definujte cestu pro budoucí soubor, zadejte jeho název, zadejte Vytvořte soubor JPEG v poli „Soubory typu“a klikněte na „Uložit“.






