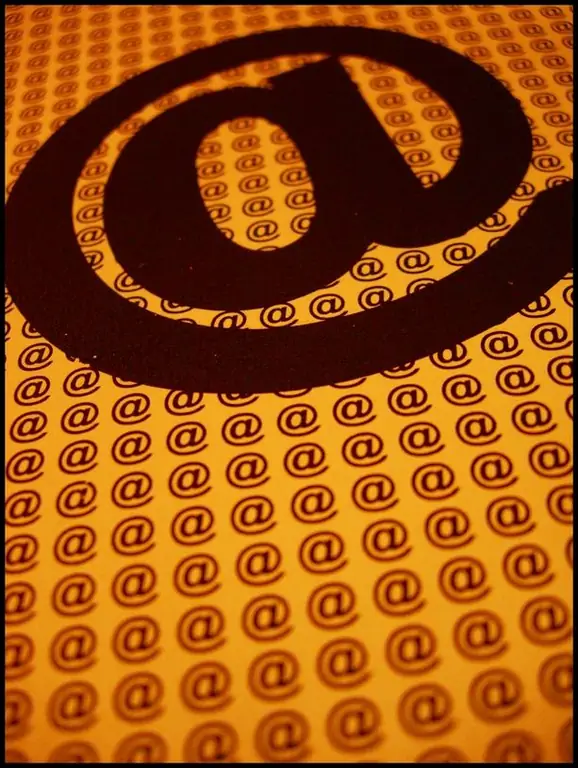Organizace plochy, na které lze spouštění často používaných programů a souborů provádět jedním kliknutím myši, je nejpohodlnější. Tuto funkci poskytuje panel Rychlé spuštění systému Windows. Vše, co je k tomu zapotřebí, je zobrazit jej na hlavním panelu a přidat zástupce potřebných programů, složek a souborů.

Nezbytné
počítač s nainstalovaným operačním systémem Windows
Instrukce
Krok 1
Pokud se panel Snadné spuštění ve vašem systému Windows XP neobjeví, nainstalujte jej. Chcete-li to provést, klepněte pravým tlačítkem myši na hlavní panel a v místní nabídce vyberte možnost „Vlastnosti“. V okně, které se otevře, přejděte do nabídky „Hlavní panel“a zaškrtněte políčko vedle řádku „Zobrazit panel nástrojů pro rychlé spuštění“. Klikněte na tlačítka „Použít“a „OK“.
Krok 2
Pokud je zkratka komponenty, kterou potřebujete, na ploše, přetáhněte ji do okna Rychlé spuštění stisknutím a podržením levého tlačítka myši. Stejným způsobem můžete přesunout zástupce libovolného programu, složky nebo souboru na panel z původního umístění.
Krok 3
Vista zobrazuje panel nástrojů Rychlý přístup a umisťuje na něj zástupce podobně jako XP. Chcete-li nainstalovat panel, klepněte pravým tlačítkem na hlavní panel, v okně, které se zobrazí, vyberte nabídku „Panel nástrojů“a zaškrtněte políčko vedle možnosti „Rychlé spuštění“. Přetahování zkratek myší je přesně stejné jako v XP. Z nabídky „Start“můžete exportovat zástupce do panelu prostřednictvím kontextové nabídky kliknutím pravým tlačítkem na požadovanou součást a výběrem možnosti „Přidat do rychlého spuštění“.
Krok 4
Před přidáním zástupce do rychlého spuštění systému Windows 7 je třeba jej nainstalovat. Chcete-li to provést, klepněte pravým tlačítkem na hlavní panel a zrušte zaškrtnutí políčka „Ukotvit hlavní panel“. Poté zde vyberte položku „Panely“a možnost „Vytvořit panel nástrojů“. V okně, které se otevře, zadejte název složky „% UserProfile% AppDataRoamingMicrosoftInternet ExplorerQuick Launch“. Poté klikněte na tlačítko „Vybrat složku“a ujistěte se, že se na hlavním panelu zobrazí panel Rychlé spuštění.
Krok 5
Klikněte na něj místo tečkovaných oddělovačů pravým tlačítkem myši a zrušte zaškrtnutí políček u položek „Zobrazit titulky“a „Zobrazit název“v místní nabídce. Tato akce ponechá na panelu pouze samotné ikony a nezobrazí jejich jména. Klikněte na položku „Zobrazit“a zaškrtněte políčko „Malé ikony“- aby se do panelu vešlo více ikon.
Krok 6
Klikněte levým tlačítkem na lištu Rychlé spuštění a podle potřeby přetáhněte tečkovanou čáru, abyste ukotvili konkrétní oblast hlavního panelu na lištu Rychlé spuštění. Klepněte pravým tlačítkem na hlavní panel a zaškrtněte políčko vedle „Ukotvit hlavní panel“. Pokud jste Windows 7 SP1 nezastavili, může po restartování zmizet vytvořený panel nástrojů Rychlý přístup. Chcete-li tomu zabránit, nainstalujte aktualizaci SP1.
Krok 7
Přidejte zástupce požadovaných programů, souborů a složek na panel Snadné spuštění přetažením. Tlačítko myši by mělo být uvolněno, když se vedle kurzoru zobrazí nápis „Copy to Quick Launch“.