Za účelem výměny informací v síti navazuje přenosový protokol TCP komunikaci mezi aplikacemi spuštěnými v počítačích. Pole adresy každého datového paketu obsahuje číselný identifikátor, který označuje, která aplikace bude informace zpracovávat. Tyto číselné identifikátory se nazývají síťové porty. Jsou očíslovány v rozmezí od 1 do 65535.

Instrukce
Krok 1
Pomocí aplikací systému Windows můžete zjistit, které aplikace a procesy zabírají porty ve vašem počítači. Spusťte příkazový řádek z nabídky Start a zadejte příkaz cmd. V okně konzoly zadejte netstat -a -n -o
Příkaz vypíše všechna aktivní připojení TCP, UPD, porty a procesy. Sloupec „Místní adresa“obsahuje adresu IP vašeho počítače a oddělené dvojtečkou číslo portu obsazeného procesem ze sloupce PID. „Externí adresa“hlásí adresu vzdáleného hostitele a portu, na kterém naslouchá příslušná aplikace.
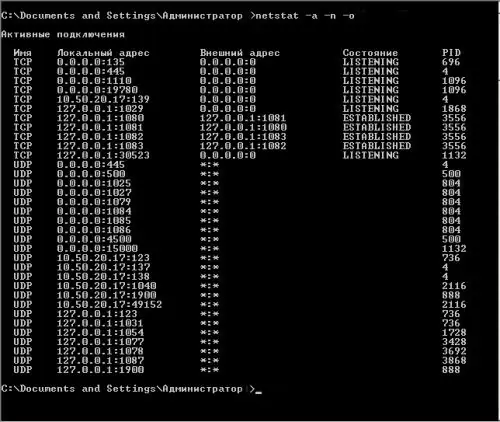
Krok 2
Chcete-li zjistit název procesu podle jeho čísla, použijte klávesy Ctrl + Alt + Delete k vyvolání okna Správce procesů. Klikněte na tlačítko „Správce úloh“a přejděte na kartu „Procesy“. Každé číslo ve sloupci PID odpovídá názvu procesu nebo aplikace ve sloupci Název obrázku.
Pokud se PID v okně Správce úloh nezobrazí, zvolte v hlavní nabídce Zobrazit a Vybrat sloupce. Zaškrtněte políčko „Ident. proces (PID).
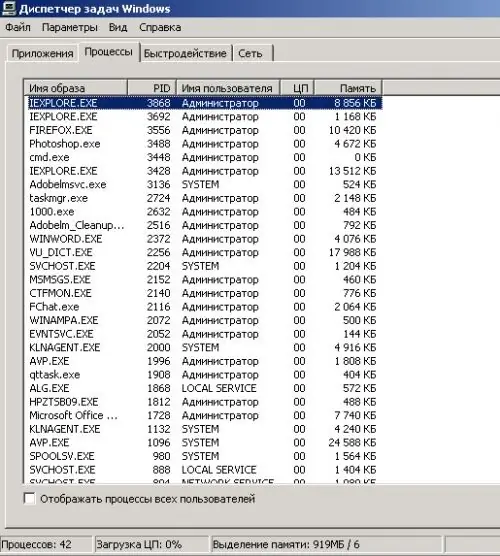
Krok 3
Chcete-li zkontrolovat dostupnost jakéhokoli portu, zadejte na příkazovém řádku cmd. V okně konzoly zadejte telnet. Následující řádek vás vyzve k práci s tímto příkazem. Zadejte otevřený, kde domen_name je název vaší domény a port_number je číslo vašeho portu.
Pokud je port uzavřen, zobrazí se chybová zpráva: „Nepodařilo se otevřít připojení k tomuto hostiteli, připojení se nezdařilo.“Pokud příkaz vstoupí do dialogu a poskytne smysluplné informace, port je otevřený.
Krok 4
Chraňte porty v počítači před neoprávněnými akcemi pomocí programů brány firewall nebo bran firewall. Někdy je nutné otevřít port pro komunikaci s jiným uzlem. Pokud jste aktivovali integrovanou bránu firewall systému Windows, přejděte do části „Síťová připojení“prostřednictvím „Ovládacího panelu“. Kliknutím pravým tlačítkem na ikonu připojení k internetu zobrazíte místní nabídku. Vyberte příkaz „Vlastnosti“, přejděte na kartu „Upřesnit“a klikněte na tlačítko „Možnosti“.
Krok 5
V okně brány Windows Firewall klikněte na tlačítko Přidat port. Do pole „Název“zadejte popis aplikace, která obsadí port, do pole „Číslo portu“- libovolné číslo. Pokud vaše verze nabízí výběr z protokolů TCP a UPD, proveďte postup dvakrát. Pokud přidáváte port pro práci s konkrétní aplikací, klikněte na tlačítko Přidat program a určete síťovou cestu k němu kliknutím na Procházet nebo Změnit rozsah.






