Webové kamery, které mají poměrně skromné rozlišení a malý indikátor maximální snímkové frekvence, se obvykle používají k zamýšlenému účelu - k příjmu videa, které je okamžitě vysíláno přes internet. Pomocí programu pro snímání však můžete také zaznamenat video na webovou kameru, která obdržela video vhodné pro další zpracování.

Je to nutné
- - webová kamera připojená k počítači;
- - nainstalovaný ovladač webové kamery;
- je bezplatný program VirtualDub, který je k dispozici ke stažení na serveru virtualdub.org.
Instrukce
Krok 1
Přepněte do režimu nahrávání zařízení ve VirtualDub. V hlavní nabídce klikněte na Soubor a poté na „Zachytit AVI …“. Změní se obsah okna a složení nabídky aplikace.
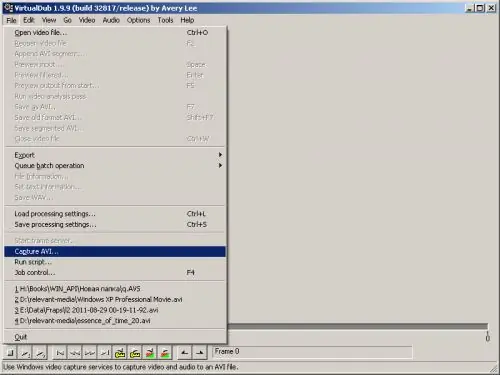
Krok 2
Určete soubor, kam bude uloženo nahrané video. V nabídce vyberte Soubor a „Nastavit soubor snímání …“nebo stiskněte klávesu F2. V dialogovém okně Set Capture File přejděte do požadovaného adresáře. Do příslušného textového pole zadejte požadovaný název souboru a klikněte na tlačítko Uložit.
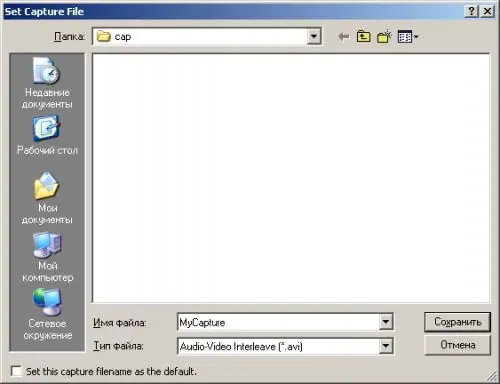
Krok 3
Vyberte zařízení, ze kterého chcete nahrávat. V hlavní nabídce rozbalte část Zařízení. Klikněte na položku odpovídající webové kameře.
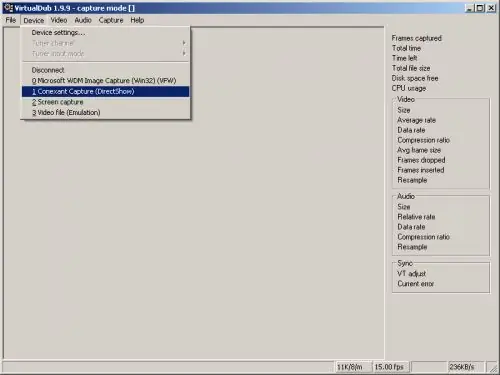
Krok 4
Aktivujte režim prohlížení obrazu z webové kamery. V nabídkách vyberte Video a Náhled nebo stiskněte klávesu P. Obrázek se zobrazí v okně VirtualDub.
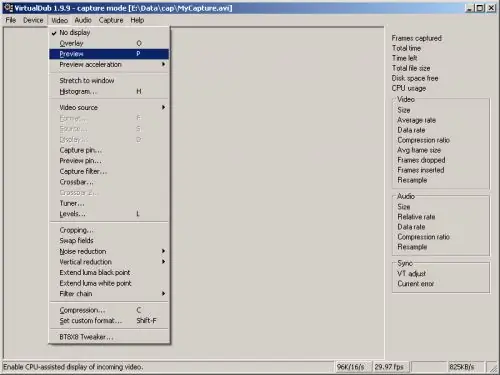
Krok 5
V případě potřeby nastavte parametry video streamu zachyceného z webové kamery. Otevřete dialogové okno Nastavit vlastní formát videa stisknutím kombinace kláves Shift + F nebo výběrem možnosti Video a „Nastavit vlastní formát …“z nabídky. Pomocí seznamů umístěných ve skupině ovládacích prvků Velikost rámu vyberte preferovanou velikost rámu. V seznamu Formát dat zadejte barevný formát obrázku. Klikněte na OK.
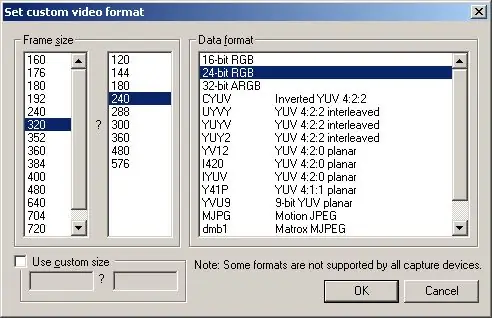
Krok 6
Vyberte kodér videa. Stiskněte klávesu C nebo klikněte na položky nabídky Video a komprese…. V seznamu zobrazeného dialogového okna vyberte položku odpovídající preferovanému kodeku. V případě potřeby jej nakonfigurujte kliknutím na tlačítko Konfigurovat. Klikněte na OK.
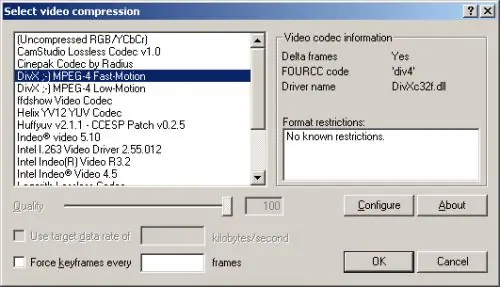
Krok 7
Pokud vaše webová kamera podporuje nahrávání zvuku a chcete ji nahrávat, zaškrtněte v nabídce Zvuk zaškrtávací políčko Povolit záznam zvuku. Poté stiskněte klávesu A nebo vyberte položku „Komprese …“ve stejné části nabídky. V dialogu Výběr komprese zvuku zadejte preferovaný formát kodeku a komprese zvuku.
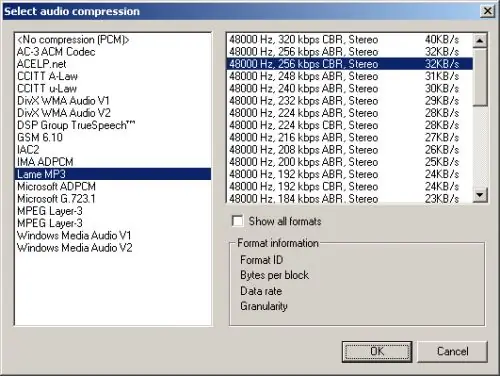
Krok 8
Zaznamenejte video z webové kamery. Stiskněte F5, F6 nebo vyberte Zachytit video z nabídky Zachytit. Spustí se proces nahrávání. Udělejte nezbytné kroky k získání požadovaného videa. Zastavte nahrávání stejným způsobem, jakým to začalo. Video bude umístěno do souboru, který jste vybrali ve druhém kroku.






