Google Chrome je multifunkční prohlížeč, který umožňuje provádět téměř jakoukoli operaci procházení webu. Zejména můžete vždy prohlížet stránky, které jste navštívili, prohledat protokol nebo jej vymazat. K tomu se používají odpovídající položky nastavení.
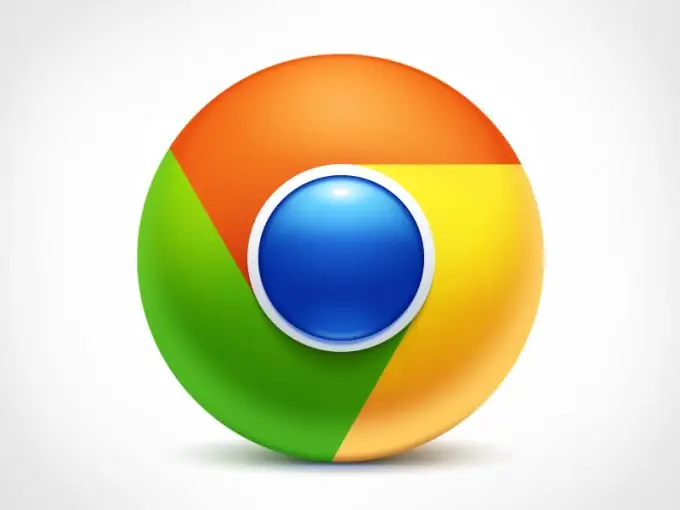
Instrukce
Krok 1
Otevřete v systému prohlížeč Google Chrome a pomocí příslušné ikony v pravé horní části okna programu přejděte do nastavení. V zobrazeném seznamu použijte možnost „Historie“pro přístup k prohlíženým stránkám. Pro rychlý přístup ke správě protokolů můžete také použít klávesovou zkratku Ctrl a V.
Krok 2
V okně programu uvidíte seznam stránek, které jste navštívili. Prohlížeč nabízí velké množství funkcí pro práci s uloženou historií. Chcete-li tedy přejít na již navštívený web, klikněte na některý z odkazů uvedených na kartě. Pokud byl vybraný web v daný den navštíven několikrát, klikněte na ikonu šipky naproti požadovanému řádku. V zobrazené místní nabídce vyberte možnost „Další položky pro tento web“. Na další stránce uvidíte počet návštěv tohoto webu za celou dobu.
Krok 3
Chcete-li z deníku odstranit jakoukoli konkrétní položku, klikněte také na ikonu šipky naproti požadované položce. Vyberte druhou možnost „Odstranit z historie“a vymažte tuto položku z paměti prohlížeče. Chcete-li odstranit několik konkrétních položek deníku najednou, najeďte kurzorem na pozici nalevo od času, kdy jste web navštívili, a označte v zobrazeném bloku značku. Můžete tedy vybrat několik zdrojů uvedených v seznamu a poté kliknout na tlačítko „Odebrat vybrané položky“. Zdroje, které jste označili, budou odstraněny ze seznamu stránek v historii.
Krok 4
Pokud hledáte konkrétní web nebo název konkrétního zdroje a jeho název ve výsledcích historie, použijte vyhledávací lištu v horní části okna prohlížeče. V této části zadejte hledaný výraz a klikněte na Historie vyhledávání. Nalezené odpovídající výsledky se zobrazí ve vyhledávacím okně programu.
Krok 5
K úplnému smazání použijte odkaz „Vymazat historii“. V zobrazené nabídce zaškrtněte políčka vedle položek, které chcete odstranit. Můžete také vymazat historii za určité časové období nebo odstranit jakákoli další data kromě protokolu, například mezipaměť nebo uložená hesla. Chcete-li použít nastavení, klikněte na „Vymazat historii“. Odstranění položek protokolu je dokončeno.






