Mezi doplňky, které se vyvíjejí pro platformu WordPress, existují doplňky ke zlepšení funkčnosti webu a doplňky k jejich zdobení. Pokud chcete zkombinovat pohodlí se skvělou grafikou pro zobrazení plovoucího cloudu značek, využijte výhody speciální inovace Wp-cumulus.
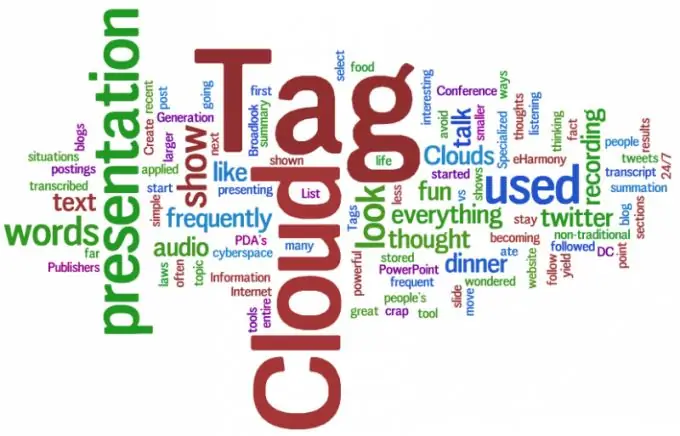
Je to nutné
Instalace pluginu Wp-cumulus
Instrukce
Krok 1
Před instalací tohoto pluginu se doporučuje použít lokalizovanou verzi, pro tento účel klikněte na následující odkaz https://www.wordpressplugins.ru/download/wp-cumulus.zip a po stažení jej rozbalte do jakékoli složky na vašem pevném disku řídit.
Krok 2
Poté zkopírujte složku wp-cumulus do adresáře / wp-content / plugins na vašem serveru. Instalaci dokončíte otevřením administrátorského panelu svého webu, kliknutím na odkaz „Pluginy“a aktivací nedávno zkopírovaného pluginu.
Krok 3
Chcete-li, aby cloud zobrazoval správné značky bez vzájemného míchání, použijte nastavení. Za tímto účelem klikněte na stránce s nainstalovanými pluginy na odkaz „Nastavení“nebo v části „Nastavení“vyhledejte odpovídající nápis. Protože plugin je kompletně rusifikovaný, jeho konfigurace vám zabere minimum času.
Krok 4
Většina nastavení je zdarma, tj. vše záleží na uživateli a jeho vkusu. Z požadovaných nastavení stojí za to zdůraznit možnost „Jednotné uspořádání značek“. Tím se zabrání tomu, aby všechny značky vzájemně šlapaly na paty. Chcete-li přidat plovoucí oblak značek, přidejte do řádku stránky následující řádek bez uvozovek.
Krok 5
Pokud chcete přidat tento prvek do postranního panelu webu (postranní panel), není vůbec nutné kopírovat kód do souboru v sidebar.php. V administrativním panelu přejděte do sekce „Widgety“a zkopírujte wp cumulus na jeden z panelů tak, že jej uchopíte levým tlačítkem myši. Chcete-li změnit nastavení zobrazení, jednoduše otevřete widget, zadejte nová data a klikněte na tlačítko „Uložit“.
Krok 6
Pokud se barvy cloudu značek shodují s obrázkem na stránkách webu, doporučuje se změnit barvy v nastavení pluginu.






