Kterýkoli z moderních prohlížečů má obě funkce pro zapamatování si přihlašovacích údajů a hesel a možnosti vymazání seznamů s uloženými autorizačními údaji. Úplné vyčištění však není vždy nutné - poměrně často je nutné selektivně odstranit některá přihlášení a jejich odpovídající hesla, při zachování zbytku seznamu.
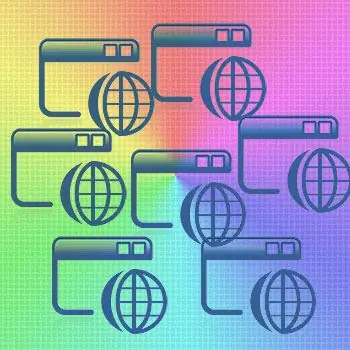
Instrukce
Krok 1
Chcete-li v aplikaci Internet Explorer odstranit jedno konkrétní přihlašovací jméno s heslem, a ne celý seznam uložený prohlížečem, měli byste přejít na autorizační stránku daného internetového prostředku, jehož přihlašovací jméno s heslem musí být odstraněno. V autorizačním formuláři poklepejte pravým tlačítkem myši na vstupní pole pro přihlášení - otevře se zde zde uložený seznam přihlášení. Pomocí kláves se šipkami nahoru / dolů přejděte na požadované přihlášení v tomto seznamu a odstraňte jej stisknutím klávesy Delete.
Krok 2
Chcete-li v prohlížeči Mozilla FireFox selektivně mazat přihlašovací údaje a hesla, otevřete v nabídce sekci „Nástroje“a klikněte na „Nastavení“. V okně nastavení prohlížeče musíte přejít na kartu „Ochrana“a kliknout na tlačítko „Uložená hesla“v části „Hesla“. Otevře se okno se seznamem přihlášení a příslušných webů - vyberte požadované přihlášení a klikněte na tlačítko „Odstranit“.
Krok 3
Chcete-li v prohlížeči Opera odstranit jedno nebo více přihlašovacích údajů a hesel, musíte v hlavní nabídce otevřít sekci „Nastavení“a kliknout na ni „Odstranit osobní údaje“. Otevře se okno s nastavením odstraňování, které je ve sbaleném seznamu. Chcete-li jej rozbalit, klikněte na nápis „Podrobná nastavení“. Seznam se rozbalí, ale zde ho nepotřebujete, ale tlačítko „Správa hesel“- otevře okno se seznamem webových zdrojů, pro které jsou v prohlížeči hesla. Kliknutím na názvy webů můžete rozšířit seznamy přihlášení souvisejících s těmito weby, vybrat ty, které potřebujete, a zničit je kliknutím na tlačítko „Odstranit“.
Krok 4
Chcete-li v Google Chrome upravit seznam uložených přihlašovacích údajů / hesel, musíte rozbalit nabídku kliknutím na ikonu klíče v pravém horním rohu. V něm vyberte „Možnosti“a přejděte na stránku nastavení prohlížeče. V nastavení potřebujete stránku „Osobní materiály“- odkaz na ni se nachází v levém panelu stránky. Mezi nastaveními pro osobní materiály je tlačítko označené „Správa uložených hesel“- klikněte na něj a otevře se další stránka s nadpisem „Hesla“. Zde můžete vybrat ty, které potřebujete, v seznamu webů a přihlašovacích údajů a odstranit je kliknutím na křížek na pravém okraji vybraného řádku.
Krok 5
V nabídce prohlížeče Apple Safari musíte kliknout na položku „Předvolby“a tuto nabídku můžete otevřít dvěma způsoby - kliknutím buď na sekci „Upravit“, nebo na ikonu ozubeného kola v pravém horním rohu prohlížeče. Mezi kartami v okně nastavení musíte vybrat tu, která říká „Automatické doplňování“. V něm se naproti položce „Uživatelská jména a hesla“nachází tlačítko „Upravit“- klikněte na něj. Otevře se okno se seznamem webů a jejich odpovídajícími přihlašovacími údaji - vyberte ty, které potřebujete, a vymažte je z paměti prohlížeče stisknutím tlačítka „Odstranit“.






