Při stahování přes Download Master je soubor rozdělen do několika sekcí. Všechny tyto sekce se stahují současně, což výrazně zvyšuje rychlost stahování velkých souborů. A to není zdaleka jediný důvod, proč je stahování souborů pomocí Download Master výhodnější než používání standardních nástrojů webového prohlížeče.
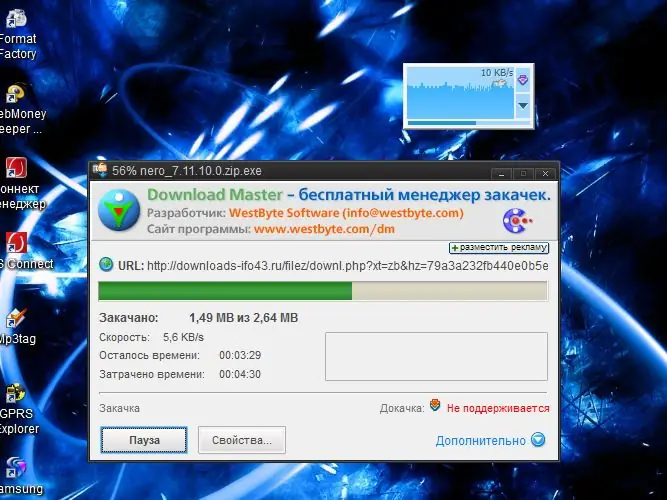
Instrukce
Krok 1
Nainstalujte si nejnovější verzi aplikace Download Master (DM) z oficiálních webových stránek vývojáře https://www.westbyte.com/dm/ a spusťte ji.
Krok 2
V nabídce programu „Nástroje“vyberte část „Možnosti“. V levém podokně zobrazeného okna vyberte v nabídce Obecné položku Integrace. Zaškrtněte políčka u prohlížečů, do kterých chcete vložit (integrovat) Download Master a v případě potřeby upravte seznam přípon souborů, jejichž stahování by mělo automaticky začít používat DM.
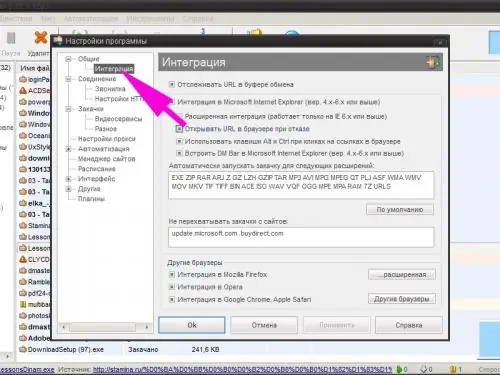
Krok 3
V případě potřeby upravte zbývající nastavení programu: rychlost stahování, počet stahování, které lze provést současně, maximální počet sekcí, do kterých lze stažený soubor rozdělit, zda se program automaticky spustí při spuštění systému Windows atd..
Krok 4
Otevřete webovou stránku v prohlížeči, která obsahuje odkaz na stažení souboru. Klikněte pravým tlačítkem na odkaz. V místní nabídce vyberte řádek „Kopírovat adresu odkazu“. V závislosti na prohlížeči, který používáte, můžete také použít položky „Nahrát s DM“, „Nahrát odkaz s DM“atd.
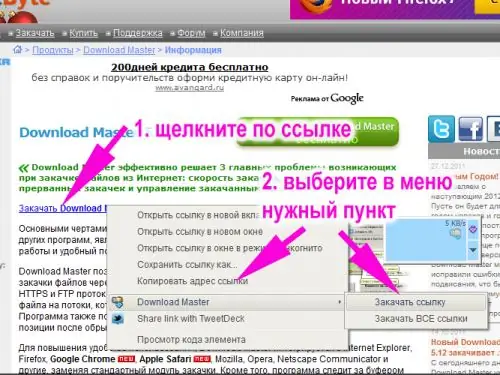
Krok 5
V zobrazeném okně vyberte kategorii souborů (programy, archivy atd.), Určete složku pro její uložení, přidejte komentáře vysvětlující obsah stahování. Ve sloupci „Další“můžete nastavit název nahraného souboru, který se liší od původního, a změnit některé další parametry. Pokud chcete soubor stáhnout okamžitě, klikněte na tlačítko „Zahájit stahování“. Pokud potřebujete proces na chvíli odložit, klikněte na tlačítko „Nahrát později“.
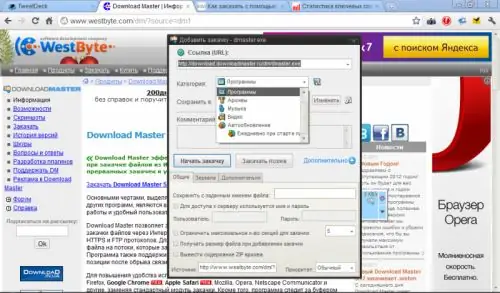
Krok 6
Stahujte soubory v prohlížečích Mozilla Firefox a Internet Explorer pomocí panelu Download Master (DM Bar), který se zobrazí jako výsledek integrace. Odkaz na stažení můžete přidat pomocí nakresleného tlačítka plus. Poté budete muset do zobrazeného okna zadat adresu odkazu ručně. Odkaz můžete jednoduše přetáhnout myší do čtvercového okna na panelu. Poté postupujte stejným způsobem, jak je popsáno výše.
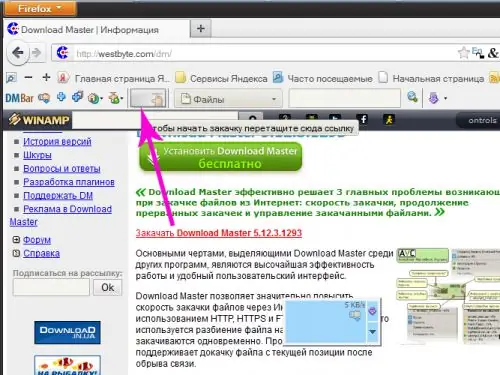
Krok 7
Pomocí plovoucího okna nahrajte soubory - bude fungovat ve všech prohlížečích. Samozřejmě, pokud jste nezakázali jeho vzhled v nastavení programu. Chcete-li přidat soubor ke stažení, stačí přetáhnout odkaz do okna. Nebo zkopírujte adresu odkazu a klikněte levým tlačítkem na malý obdélník v pravém horním rohu okna. V kontextové nabídce, která se zobrazí, vyberte řádek „Přidat stahování“nebo jednoduše stiskněte klávesu Vložit.






