Již dlouho je známo, že pomocí programů vytvořených pro retušování fotografií můžete vytvářet skutečná mistrovská díla. Například ve Photoshopu můžete opravit téměř jakoukoli vadu lidské tváře (široce používanou ve svatebních salonech), umístit osobu na fotografii jakékoli oblasti pevniny atd. Zajímavým příkladem použití tohoto programu je vytváření kruhových panoramat.
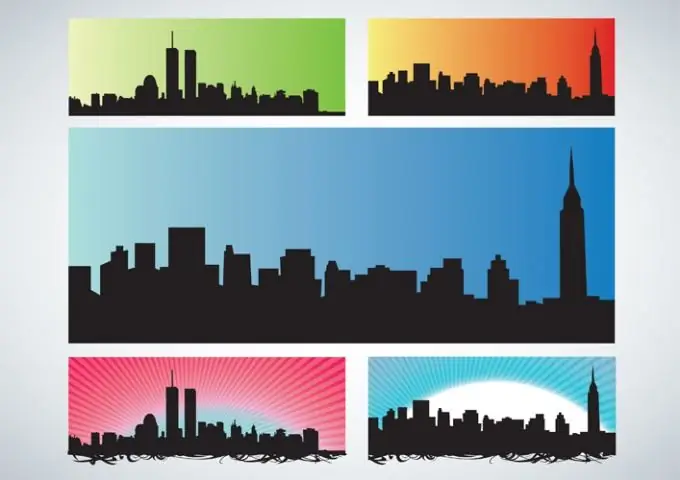
Nezbytné
- - software Adobe Photoshop;
- - panoramatický snímek.
Instrukce
Krok 1
Panoramatický snímek lze pořídit speciálním fotoaparátem nebo konvenčním fotoaparátem, ale pomocí stativu. Speciální fotoaparáty mají svůj vlastní design, který umožňuje pořizovat snímky pod úhlem 180 stupňů. Zhruba řečeno, 2-3 záběry a panorama je připraveno. Pomocí stativu můžete pořídit panorama libovolným fotoaparátem jemným otáčením hlavy stativu mezi kliknutími závěrky.
Krok 2
Součástí grafického produktu Photoshop je filtr, který umožňuje vytvářet kruhová panoramata. Co to znamená? Představte si, že panorama je široký obraz. S pomocí filtru je tento obrázek zkroucený a mění se v kruh. V závislosti na samotném obrázku je efekt odlišný. Dobře nakreslený obrázek se může změnit na glóbus.
Krok 3
Než začnete vytvářet kruhové panorama, musíte si panorama pořídit. Pokud nemáte vlastní fotografii nebo stativ, což znemožňuje vytvoření panoramatu, použijte obrázek někoho jiného, který si můžete vypůjčit od kamaráda, kamaráda nebo najít na internetu. Je třeba poznamenat, že šíření jakéhokoli obrázku zkopírovaného z Internetu je trestné ze zákona.
Krok 4
Výsledné fotografie musí být sestaveny do panoramatu pomocí stejného programu nebo nástroje MGI PhotoVista. Nasbírané panorama musí být upraveno v barvě, sytosti a dalších parametrech, aby daná fotografie vypadala dobře v efektu „kruhu“.
Krok 5
Nyní zbývá pořídit fotografii čtvercového formátu (všechny strany mají stejnou velikost), jinak nebude rovnoměrný „glóbus“fungovat. Poté obrázek převraťte pomocí možnosti „Upravit“(„Transformace“) a použijte příslušný filtr. Klikněte na nabídku Filtr, zvolte Zkreslení a poté Polární souřadnice.
Krok 6
Když si pohrajete s nastavením tohoto filtru a upravíte všechny barevné nerovnosti, můžete dosáhnout dokonalého výsledku.






