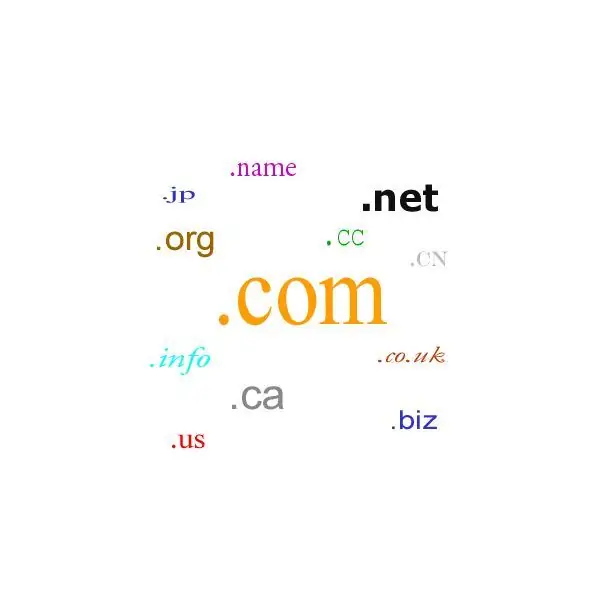Využití možnosti správy uživatelských účtů (včetně správců), síťových prostředků atd. Domény Windows dramaticky zjednodušují téměř všechny administrativní potřeby. Některé úkoly však vyžadují vynětí počítače z domény.

Instrukce
Krok 1
Otevřete Ovládací panely systému Windows. Chcete-li to provést, klikněte na tlačítko „Start“a na pravé straně nabídky klikněte na položku „Ovládací panely“.
Krok 2
Ve výchozím nastavení se všechny položky na ovládacím panelu zobrazují podle kategorií, což není příliš výhodné (v tomto případě se nezobrazí všechny položky). Chcete-li to změnit, klikněte na tlačítko v levé nabídce (ve Windows XP) „Přepnout na klasické zobrazení“nebo (ve Windows 7) v pravém horním rohu naproti řádku „Zobrazit“vyberte „Malé nebo velké ikony“. Nebo přejděte do kategorie Výkon a údržba otevřením zástupce nebo výběrem položky s tímto názvem v části Přejít v nabídce Zobrazit.
Krok 3
Otevřete Systém (Windows 7) nebo Vlastnosti systému (Windows XP). Chcete-li to provést, najděte odpovídající ikonu a poklepejte na ni, stejná akce: „RMB -> Otevřít“.
Krok 4
Otevřete dialogové okno „Změnit název počítače“(ve Windows XP) nebo „Pokročilé nastavení systému“(ve Windows 7). V okně Vlastnosti systému přejděte na kartu Název počítače. Klikněte na tlačítko „Změnit“(tento krok je stejný pro Windows XP a Windows 7).
Krok 5
Vyjměte počítač z domény. Vedle okna Ovládací prvky člena v okně Změna názvu počítače vyberte Workgroup:. Textové pole pro název skupiny bude aktivní pro úpravy. Do tohoto pole zadejte WORKGROUP. Uložte změny kliknutím na tlačítko OK. Otevře se okno s textovými poli pro zadání uživatelského jména a hesla. V tomto okně klikněte na tlačítko OK, poté v dalších dvou otevřených oknech také klikněte na OK.
Krok 6
Chcete-li začít pracovat mimo doménu Windows, musíte restartovat počítač: otevřete nabídku Start stisknutím klávesy zaškrtávacího políčka na klávesnici. Klikněte na šipku vedle položky nabídky „Vypnout“a poté klikněte na „Restartovat“(ve Windows 7) nebo na tlačítko „Vypnout“(ve Windows XP).