Kaspersky Anti-Virus umožňuje aktualizaci podpisů nejen v počítači s aktivním připojením k internetu, ale také bez něj. K tomu musíte mít přístup k počítači, který produkt neustále aktualizuje.
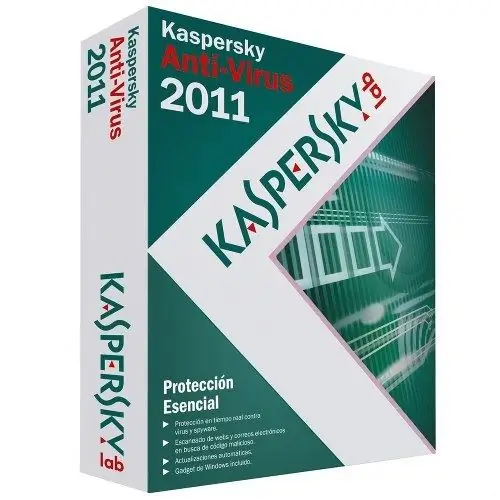
Nezbytné
Software Kaspersky Anti-Virus 2011
Instrukce
Krok 1
Aktualizace aplikace Kaspersky Anti-Virus 2011 je možná, pouze pokud jsou připojeny dva počítače, z nichž jeden musí mít připojení k internetu, zatímco druhý počítač vyzvedne potřebné soubory z místní složky. Pokud jsou oba počítače připojeny místní sítí, je úkol mnohem jednodušší.
Krok 2
Nakonfigurujte aktualizaci podpisu tak, aby byly soubory zkopírovány do sdílené složky na jedné ze „sdílených“jednotek (ke které mají přístup všechny počítače v síti). Ve výchozím nastavení je složka pro místní úložiště aktualizačních souborů C: Documents and Settings All UsersApplication DataKaspersky LabAVP11Update distribution (pro Windows XP) nebo C: ProgramDataKaspersky LabAVP11Update distribution (pro Windows 7).
Krok 3
Tyto složky jsou zpravidla skryté a nelze je zobrazit pomocí Průzkumníka. Chcete-li tyto adresáře zpřístupnit všem počítačům v síti, musíte nakonfigurovat vlastnosti složky. Chcete-li to provést, otevřete „Průzkumníka Windows“a v horní nabídce „Nástroje“vyberte „Možnosti složky“.
Krok 4
V okně, které se otevře, přejděte na kartu „Zobrazit“a v bloku „Další parametry“zaškrtněte políčko vedle položky „Zobrazit skryté soubory a složky“. Zavřete okno kliknutím na tlačítko „OK“.
Krok 5
Poté přejděte do hlavního okna programu a v pravém horním rohu klikněte levým tlačítkem na odkaz „Nastavení“. V okně, které se otevře, vyberte blok „Aktualizovat“.
Krok 6
Zaškrtněte políčko vedle možnosti „Kopírovat aktualizace do složky“a klikněte na tlačítko „Procházet“. V okně „Vybrat složku“zadejte libovolný adresář nebo vytvořte nový a poté dvakrát klikněte na tlačítko „OK“.
Krok 7
Spusťte aktualizaci antivirových databází. V jiném počítači přejděte do nastavení aktualizace a v části „Zdroj“zadejte místní složku, která byla dříve vybrána v prvním počítači. Začněte aktualizovat antivirové databáze v tomto počítači.






