Jasná a atraktivní vizuální reklama na internetu je zárukou toho, že si váš produkt nebo vaši službu všimnete a oceníte. Kvalitní a krásný banner je nezbytný, pokud chcete efektivně propagovat své služby a stránky v síti - banner můžete umístit na jakýkoli zdroj, placený i bezplatný, a jeho vytvoření není vůbec obtížné, pokud máte Adobe Photoshop. Animovaný banner vypadá mnohem zajímavěji než statický a hotový obrázek můžete animovat pomocí jednoduchého programu Ulead
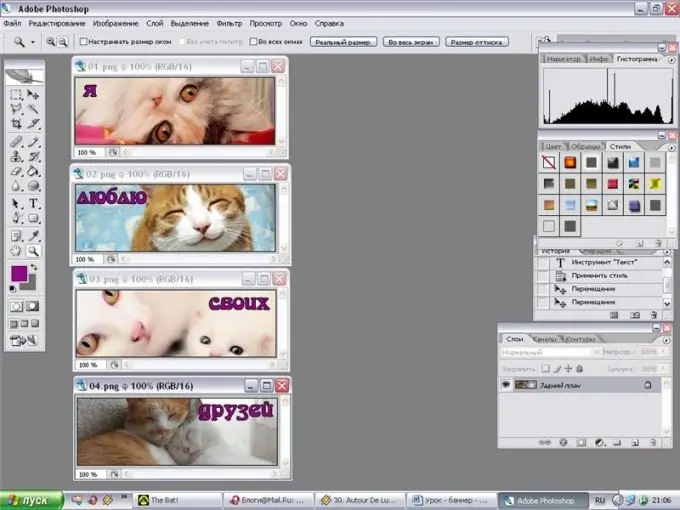
Instrukce
Krok 1
Otevřete Adobe Photoshop a určete velikost budoucího banneru - můžete například vytvořit banner ve standardním formátu 468x60 pixelů. Najděte vhodné obrázky nebo loga, která chcete zahrnout do svého banneru, barev a písem.
Krok 2
Určete, co přesně na banner napíšete a jaké jeho prvky budou animovány. Vytvořte nový dokument požadované velikosti s průhlednou nebo bílou výplní a poté umístěte obrázky a ilustrace podle vašeho výběru na povrch nového souboru a každý grafický prvek umístěte do nové vrstvy. Obklopte banner tenkým okrajem. Vytvořte tedy jeden z rámců budoucí animace.
Krok 3
Nyní zrušte neviditelnost vrstev prvního snímku kliknutím na ikonu s okem na každé z vrstev a začněte vytvářet druhý snímek. Vytvořte požadovaný počet rámců, z nichž každý změní umístění grafických prvků i textu. Můžete například zahrnout první část reklamní kopie do prvního rámečku a druhou část do druhého.
Krok 4
V posledním rámci uveďte adresu webu a kontaktní informace. Rozdělte rámečky na vrstvy a poté skryjte nepotřebné vrstvy pro každý konkrétní rámeček a uložte je jeden po druhém ve formátu
Krok 5
Chcete-li to provést, otevřete program Ulead
Krok 6
Nastavte příslušnou frekvenci snímků a dobu zpoždění pro každý snímek a poté nastavte pořadí, ve kterém se snímky v animaci zobrazí. V případě potřeby duplikujte některé snímky a vytvářejte kopie.
Krok 7
Kliknutím na tlačítko náhledu zobrazíte, jak bude hotová animace vypadat online. Pokud jste se vším spokojeni, uložte banner ve formátu






