Uživatelská lišta je grafický obrázek umístěný do podpisů fóra k identifikaci členství v různých zájmech, přesvědčeních nebo skupinách. Takový obrázek lze vytvořit pomocí animace.
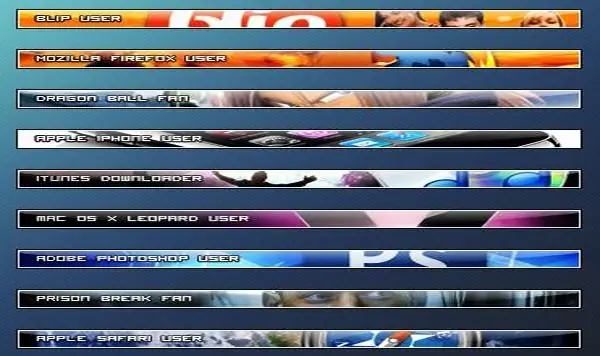
Instrukce
Krok 1
Spusťte Photoshop. Vytvořte nový objekt požadované velikosti kliknutím na „Soubor“a „Nový“, pokud používáte ruskou verzi, nebo „Soubor“a poté „Nový“, pokud máte anglickou verzi programu. Vyplňte dokument černou kliknutím na Upravit, Vyplnit a Černá.
Krok 2
Klikněte na „Nástroj Obdélníkový výběr“a proveďte výběr tak, aby poblíž všech okrajů byla nevybraná oblast o tloušťce jednoho pixelu. Odstraňte výběr stisknutím klávesy „Odstranit“na klávesnici. Zrušte výběr stisknutím Ctrl + D. Vytvořte novou vrstvu kliknutím na kartu „Vrstva“, „Nová“, „Vrstva“(„Vrstva“, „Nová“, „Vrstva“). V panelu vrstev umístěte nový objekt pod vrstvu rámu. Aktivujte přesunutou vrstvu a vyplňte ji šedou kliknutím na Upravit, Vyplnit, 50% šedá.
Krok 3
Vytvořte novou vrstvu a přesuňte ji na panelu objektů nad vrstvu šedé výplně. Naplňte vytvořenou vrstvu libovolnou barvou, která se vám líbí. Klikněte na objekt pravým tlačítkem myši a přejděte do nabídky „Možnosti míchání“. V okně, které se otevře, klikněte na položku „Gradient Overlay“a nastavte hodnoty: „Mode“- „Hard color“(„Blend mode“- „Hard Light“), „Transparency“- „45%“(„Opacity“"-" 45% ")," Gradient "-" Kov "-" Ocelová tyč "(" Gradient "-" Kovy "-" Ocelová tyč "). Klikněte na OK.
Krok 4
Vytvořte novou vrstvu a umístěte ji za vrstvu rámu. Naplňte ji libovolnou barvou. Přejděte na „Možnosti míchání“a v položce „Vnitřní záře“nastavte parametry: „Režim“- „Lineární světlo“(„Režim míchání“- „Lineární vyhýbavost“), „Neprůhlednost“- „100%“(„Neprůhlednost“"-" 100% ")," Barva "-" Bílá "(" Barva "-" Bílá ")," Velikost "-" 4 "(" Velikost "-" 4 ") …
Krok 5
Vytvořte nový objekt o velikosti 1 x 2 px. Vyberte „Štětec“(„Nástroj tužka“). Obnovte barvy stisknutím tlačítka „D“. Umístěte bod do horního pixelu dokumentu a klikněte na „Upravit“- „Definovat vzor“- „Ok“(„Upravit“- „Definovat vzor“- „Ok“). Zavřete soubor bez uložení a přejděte na dokument pomocí uživatelské lišty.
Krok 6
Vytvořte novou vrstvu a umístěte ji nad všechny vrstvy kromě objektu s rámečkem. Naplňte novou vrstvu vytvořenou texturou. Klikněte na „Upravit“- „Vyplnit“. Klikněte na tlačítko „Vzor“. Vyberte si texturu: měla by být poslední v seznamu („Upravit“- „Vyplnit“, „Použít“- „Vzor“, „Vlastní vzor“- klikněte na něj).
Krok 7
Vyberte nástroj Horizontální typ. Napište požadovaný nápis příslušné velikosti pomocí písma ze seznamu dostupných.
Krok 8
Připojte spodní tři vrstvy. Chcete-li to provést, klikněte na panelu vrstev na ikonu oka vedle vrstev, které nelze sloučit, čímž je znemožníte. Vyberte „Vrstva“- „Sloučit“(„Vrstva“- „Sloučit viditelné“).
Krok 9
Vytvořte novou vrstvu, měla by být umístěna nad spodní. Vytvořte na této vrstvě animaci. Chcete-li to provést, duplikujte vrstvu kliknutím na „Vrstva“- „Duplikovat“(„Vrstva“- „Duplikovat vrstvu“). Na duplikátu přejděte do "Možnosti míchání" a nastavte hodnoty: "Režim" - "Zesvětlit" ("Režim míchání" - "Zesvětlit"). Otevřete okno animace výběrem Okna> Animace. Vytvořte požadovaný počet duplikátů rámečku, nastavte viditelnost vrstvy a požadovaný čas.
Krok 10
Výsledný uživatelský panel uložte kliknutím na „Soubor“- „Uložit pro web“.






